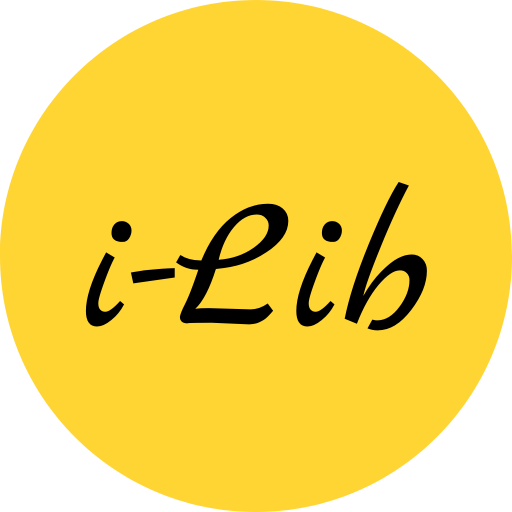# Installation and Account Creation
# For Mobile User (Student)
# Step 1:
Coms - Click Here (opens new window)
Or scan the below image with your mobile device with active internet connection

# Step 2:
Click on the three dots on your browser and press Install app button on the menu as shown below.

# Step 3:
Click on the Install button and wait for it to finish

# Step 4:
An app as above with name iLib will shown on home wallpaper

# Step 5:
Open the app, and go to login section

# Step 6:
If you don't have account on iLib, Press on the Register for a new account button.

# Step 7:
Enter the proper details as reqquired and upload a passport size photo or selfie of your own wearing college uniform. The photo size must be less than 350 kb. The details will be check before making you a premium user, so enter it carefully

# Step 8:
Verify You email, you will receieve an confirmation mail

# Step 9:
After clicking the mailed link, your verfifcation status will be updated. Now logout from the application and login again.

# Step 10:
Logout from the application and login once again.

# Step 11:
Go to library admin and asks to update your premium status so that you get enable to request for book

After updating the premium status your information window will look like

# Step 12:
Search and request for a book in the request window. You can borrow maximum 2 books at a time.The books should be returned between 15 days.

# Step 13:
For Returning a Book you must go to library and asks admin to approve your return request.
# For Mobile User (Admin)
# Step 1:
Step 1-10 are same as student user. You can go through it.
# Step 2:
Asks the developer to make yourself admin.
# Making student premium:
Go to students details section

Click on the Get details by email button and enter the student email and search

Approve as premium user or delete the user.

# Approve Pending Request
Click on the Load Pending Request button. and approve or decline students borrow request.

# Approve Return Request
Click on the Load Return Request button. and approve return request. If the user is late to return the book,fine charges button will glow

# Add a new book
Click on the Add a new book button from menu and enter the details of the book, make sure each book has unique ISBN number.

# The image URL part
Search for the book front page image online and paste the link on the input area.

# Upload book's pdf
You can upload books pdf but then make sure the pdf is less than 1 MB in size.
Enter the details of book properly for no furthur issue. And once again make sure each book has unique ISBN number and don't repeat a book twice.
# For Linux User (All)
# Step 1: Download
Ubuntu, Debian
First you need to download snap package manager on the machine
$ sudo apt update
$ sudo apt install snapd
Download the file (opens new window)
Go to the downloaded directory and open terminal
$ sudo snap install iLib_<version-number>_amd64.snap --dangerous
$ ilib
Sometimes ilib is not the package name, then run below command
$ rkmvcc
Arch Linux
First you need to download snap package manager on the machine
$ git clone https://aur.archlinux.org/yay
$ cd yay
$ makepkg -si
$ yay -Sy snapd
Download the file (opens new window) Go to the downloaded directory and open terminal
$ sudo snap install iLib_<version-number>_amd64.snap --dangerous
$ ilib
Sometimes ilib is not the package name, then run below command
$ rkmvcc
# Step 2:
Other steps are same as above.
# For Windows User (All)
# Step 1:
Sorry windows user I haven't develope for windows and neither I want to do. If you really want desktop like experience on windows download the Web App